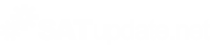Téma s nápovědou: Searching
The search feature can be used to search all areas of the community quickly based on keywords you enter.
Quick Search
You can start a quick search by typing your keywords into the quick-search bar at the top of any page and pressing the "Search" button.
Advanced Options
If instead of typing your keywords into the quick-search bar, you click the "Advanced" link next to it, you will see some advanced options for searching.
The first option, "Find words" is where you can enter the keywords to search for.
The next option, "Find author" can be used to only find content from a specific user. As you begin typing ausername, you should see a dropdown with username suggestions that you can select from.
The next option, "Find by date" allows you to restrict the results to content added between particular dates. To select your date, click the button - this will bring up a calendar. From here you can select any date and your option will be filled into the search form.
button - this will bring up a calendar. From here you can select any date and your option will be filled into the search form.
The next option, "Find in forum allows you to restrict your results to content within particular forums. You can select multiple options by holding the Ctrl key on your keyboard (or the cmd key if you use a Mac) and clicking on your options.
You can leave any of these options blank, however you must supply at least one search criteria when submitting the form. Once you have filled in the options that you require, press the Do Search button.
Inline Search
When you are viewing a particular topic, or a particular forum, you will notice that the search bar changes from "Search Forum" to "Search This Topic" - this allows you to easily and quickly search through the current topic, forum, or application, without getting search results for other areas of the forum.
Results
Once you have submitted your search, a tabbed page of results will appear - you can change the selected tab to choose which area of the community you wish to search. For example, results under the "Forums" tab will bring up any topics and posts that contain your search keywords, while the "Members" tab will bring up any member accounts that match your search criteria.
You can change the order of the results to sort by relevance or to sort by date using the options at the top of the results page.
The keywords that you searched for will be highlighted like this.
Once you have found the result you are looking for, you can click on it to bring up the page, or, if you are searching through the forums, you can click on the preview icon to preview the search results without having to leave the search page.
Quick Search
You can start a quick search by typing your keywords into the quick-search bar at the top of any page and pressing the "Search" button.
Advanced Options
If instead of typing your keywords into the quick-search bar, you click the "Advanced" link next to it, you will see some advanced options for searching.
The first option, "Find words" is where you can enter the keywords to search for.
The next option, "Find author" can be used to only find content from a specific user. As you begin typing ausername, you should see a dropdown with username suggestions that you can select from.
The next option, "Find by date" allows you to restrict the results to content added between particular dates. To select your date, click the
 button - this will bring up a calendar. From here you can select any date and your option will be filled into the search form.
button - this will bring up a calendar. From here you can select any date and your option will be filled into the search form.The next option, "Find in forum allows you to restrict your results to content within particular forums. You can select multiple options by holding the Ctrl key on your keyboard (or the cmd key if you use a Mac) and clicking on your options.
You can leave any of these options blank, however you must supply at least one search criteria when submitting the form. Once you have filled in the options that you require, press the Do Search button.
Inline Search
When you are viewing a particular topic, or a particular forum, you will notice that the search bar changes from "Search Forum" to "Search This Topic" - this allows you to easily and quickly search through the current topic, forum, or application, without getting search results for other areas of the forum.
Results
Once you have submitted your search, a tabbed page of results will appear - you can change the selected tab to choose which area of the community you wish to search. For example, results under the "Forums" tab will bring up any topics and posts that contain your search keywords, while the "Members" tab will bring up any member accounts that match your search criteria.
You can change the order of the results to sort by relevance or to sort by date using the options at the top of the results page.
The keywords that you searched for will be highlighted like this.
Once you have found the result you are looking for, you can click on it to bring up the page, or, if you are searching through the forums, you can click on the preview icon to preview the search results without having to leave the search page.
 Přihlásit se »
Přihlásit se » Zaregistrovat se!
Zaregistrovat se!